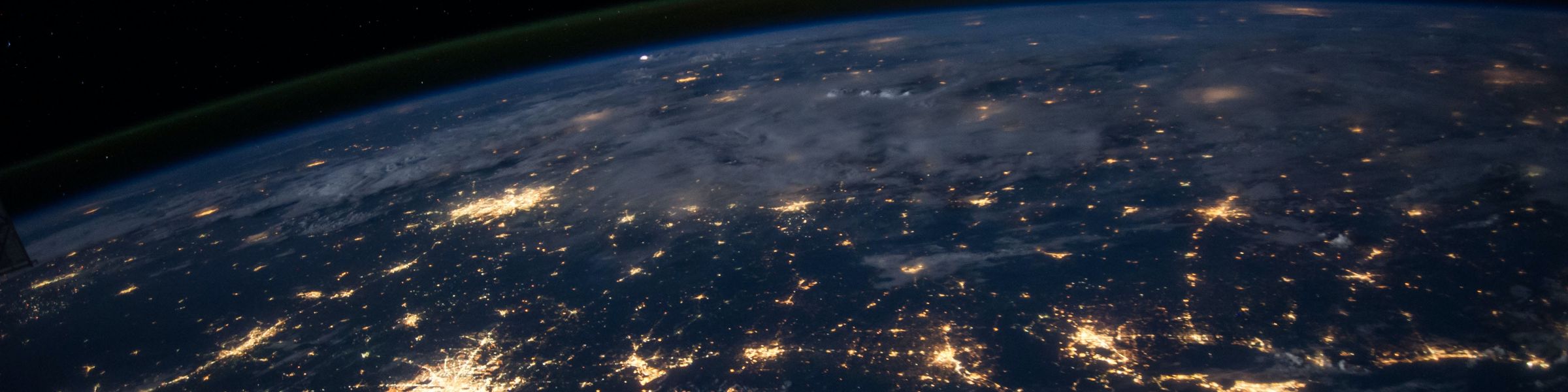
How to Set Up Vercel Log Drains Into Elasticsearch
Overview
Vercel Log Drains is a relatively new feature to arrive for Vercel users. As somebody who hosts almost all of their projects and websites (including this one) on Vercel, I was curious if I could get an ELK setup to view all of my web logs.
In this article you will learn how to:
- Create a Vercel Log Drain
- Configure Logstash to parse your Log Drain into events
- Configure Nginx to serve your Logstash endpoint
- Configure an Index Template in Elasticsearch to map the fields of Vercel event logs
By using Vercel Log Drains, you will be able to set up logging for all of your Vercel projects and view important logs such as:
- Static request logs - Requests to static assets like HTML and CSS files
- Edge logs - Output from Edge Functions like Middleware
- Lambda - Output from Vercel Functions like API Routes
- External - External rewrites to a different domain
- Build - Output from the Build Step
Note
I originally went through this process expecting to be able to set up email alerts for when I got a 500 response code logged. Unfortunately, Elastic decided to paywall Email alerts, so you would need to buy a very expensive license to use this incredibly simple feature. I would have expected an (formerly) open-source project like Elastic to include this for free, but here we are.Prerequisites
There are a couple things you need to have set up already to follow along with this guide:
- A VPS that you have root access to with:
- Docker installed
- Nginx installed
- An existing Elasticsearch cluster. In this tutorial I assume it is on the same VPS as #1, but you can possibly host it elsewhere. Just know that you will have to adapt my guide to your specific situation.
- A subdomain to send logs, which we will configure in Nginx later. Make this subdomain point to your VPS’s IP.
- Finally, you will need to create a username/password combo to protect your Logstash endpoint with Basic Authentication. I used
openssl rand -base64 32to generate the password.
Create a Vercel Log Drain
The first step to this whole process is to create a Log Drain in Vercel for your Team. I use Vercel Pro, so I did this under my Pro team.
Navigate to Log Drains
- Go to your Vercel dashboard.
- Select the correct Team using the dropdown in the top-left.
- Click Settings in the tab bar.
- Click Log Drains in the left sidebar.
Create a simple Log Drain
Once you are here, you will see a menu to Add a Log Drain (beta).
Here are the settings I used to do this:
- Sources: Select Static, Edge, Lambda. This will cover your API routes, middleware, and web requests.
- Delivery Format: Select NDJSON. NDJSON is like normal JSON except you can send multiple objects by separating them with
\n - Projects: I selected All Team Projects. I absolutely love that you can do this.
- Custom Secret: Leave this section blank. I did not end up using this for anything.
- Endpoint: Enter
https://<your subdomain>/. This is the web endpoint that Vercel will send its NDJSON-formatted lists of events to.- Custom Headers: Check this, and add the following custom header: “Authorization: Basic [encoded username/password]” For the encoded username/password, use a tool such as this one. Input the username/password that you created during step 3 of the Prerequisites section.
You probably have noticed the “Verify URL ownership by responding with status code 200 and the following header” box. Before we can do this, we have to now set up Nginx and Logstash.
Setup Nginx to serve your subdomain
We want Nginx to serve requests sent to your subdomain using SSL and responding with the verification header that Vercel needs. We’ll use a simple site configuration in Nginx and then use certbot to add SSL to it. Then we will configure the verification header.
- Create a new site configuration in Nginx:
sudo vim /etc/nginx/sites-available/logstash-endpoint.confPaste the following simple configuration into it:
server {
listen 80;
server_name <your subdomain>;
location / {
add_header x-vercel-verify <the verification string here>;
proxy_pass http://localhost:9201; # This is the port I put Logstash on later in the guide.
}
}- You will need to add this to your
sites-enabledtoo:
sudo ln -s /etc/nginx/sites-available/logstash-endpoint.conf /etc/nginx/sites-enabled/logstash-endpoint.conf- Use Certbot to generate a new SSL certificate for your subdomain and apply it to the Nginx config.
sudo certbotFollow the instructions, choosing your subdomain.
- Reload Nginx:
sudo nginx -s reloadSetup Logstash using Docker Compose
Logstash is used in this setup to parse the log events sent to your webhook, and then pass them along to your Elasticsearch instance.
Docker compose setup
I set up Logstash using Docker Compose in the same Docker network as my Elastic and Kibana containers.
Create a folder called elk and place my docker-compose.yml in it.
# elk/docker-compose.yml
version: "3.6"
services:
elastic:
image: docker.elastic.co/elasticsearch/elasticsearch:8.10.2
restart: unless-stopped
container_name: elasticsearch
ports:
- 127.0.0.1:9200:9200
volumes:
- esdata01:/usr/share/elasticsearch/data
environment:
...
kibana:
image: docker.elastic.co/kibana/kibana:8.10.2
restart: unless-stopped
container_name: kibana
depends_on: [elastic]
ports:
- 127.0.0.1:5601:5601
environment:
...
logstash:
image: docker.elastic.co/logstash/logstash:8.10.2
restart: unless-stopped
container_name: logstash
depends_on: [elastic]
ports:
- 127.0.0.1:9201:9201
volumes:
- ./vercel-logs.conf:/usr/share/logstash/pipeline/vercel-logs.conf
environment:
XPACK_MONITORING_ENABLED: "false"
command: ["bin/logstash", "-f", "pipeline/vercel-logs.conf"]Note
Make sure that you adjust this `docker-compose.yml` to your situation. I left out the `environment` configuration for the Kibana and Elasticsearch containers because they aren't entirely pertinent to this guide.Some things to take note of here:
- Because Logstash’s container is in the same network as the Elasticsearch container, we can refer to it simply with
http://elasticsearch:9200when making our Logstash pipeline. - We have mapped Logstash’s port 9201 to our
127.0.0.1:9201. This makes it possible for Nginx to route requests tohttp://localhost:9201to serve our Logstash endpoint at our subdomain. - We are mapping
./vercel-logs.confto the Logstash containers/usr/share/logstash/pipeline/vercel-logs.conf. In the next section we will writevercel-logs.conf - We run Logstash with
XPACK_MONITORING_ENABLED: false, which helped me prevent some odd issues with authentication to the Elasticsearch cluster. - We have set the command of the Logstash container to
bin/logstash -f pipeline/vercel-logs.conf. This isn’t totally necessary since we already putvercel-logs.confinto/usr/share/logstash/piplinebut its nice to make the configuration clear.
Logstash pipeline setup
You will also need to create a Logstash pipeline configuration called vercel-logs.conf in the elk folder.
# elk/vercel-logs.conf
input {
http {
host => "0.0.0.0"
port => "9201"
codec => json_lines {
target => "[vercel]"
}
# set up Basic Authentication on the pipeline endpoint to prevent
# random people from sending us logs.
user => "<username>"
password => "<password>"
}
}
filter {
mutate {
remove_field => ["event", "http", "user_agent", "host", "url"]
}
}
output {
stdout { codec => rubydebug }
elasticsearch {
# we are using a data stream for this.
data_stream => "true"
data_stream_type => "logs"
data_stream_dataset => "vercel"
hosts => ["http://elasticsearch:9200"]
# used to authenticate to the Elasticsearch cluster
user => "<elastic username>"
password => "<elastic password>"
}
}Things to note here:
- Our Logstash pipeline takes input from an
httpserver, which is listening on0.0.0.0:9201. Remember earlier we mapped this port to our VPS’s127.0.0.1:9201. This allows Nginx to proxy requests to Logstash. - We set the codec of the
httpinput tojson_lineswhich is used to parse NDJSON formatted data. This is what we configured earlier when setting the Vercel Log Drain. - We configured the
httpserver to be protected with Basic Authentication to prevent abuse. You should use the username and password combo here that you generated during the Prerequisites section. - We added a
mutatefilter that will remove the following fields that thehttpinput automatically creates:event,http,user_agent,host,url. This is useful because these fields would be describing the request sent by Vercel to Logstash, which is pretty pointless to log. - We have two outputs:
- stdout - You can comment this out once you’re done setting all of this up. This is just to allow you to view the Logstash ouput by using
docker compose logs -f logstash - elasticsearch - This is what actually sends our events that Logstash parses to the Elasticsearch cluster.
- We configured it to use a data stream when sending logs to elasticsearch. We will set this up in your Elasticsearch cluster soon.
- We configured the
hostvariable to behttp://elasticsearch:9200. If you’re using a Docker compose file like mine this should work, otherwise you’ll need to engineer your own solution to reach the elasticsearch cluster. userandpasswordare NOT related to the ones we generated in the Prerequisites section. This is the username and password used to authenticate to the cluster and create logs in our data stream. Make sure the user you use here has proper permissions
- stdout - You can comment this out once you’re done setting all of this up. This is just to allow you to view the Logstash ouput by using
Now that we have the Logstash pipeline configured, we can finally verify the endpoint back in the Vercel Log Drain interface.
- Go back to the Vercel Log Drain interface
- Press Verify. If it errors, verify that the URL is correct, that the response code it returns is 200, and that it returns the
x-vercel-verifyheader. - Now test your log drain by clicking Test Log Drain. If you watch your Logstash containers logs using
docker compose logs -f logstashyou should see a rubydebug formatted event show up with fake data sent by Vercel.
At this point we have everything except for the configuration in Elasticsearch set up. Now let’s do that.
Set up our data stream and Index Template for Vercel logs in Elastic
Once we set this up, Logstash will be able to create logs in our data stream. Additionally, we will be able to see the types of each field in our documents.
- Log into your Kibana interface as a user with superuser permissions.
- Click the hamburger icon in the top left, and go to Stack Management.
- In the sidebar, go to Index Management and then select the Index Templates tab.
- Create a template using the Create template button to the right.
- In Logistics, fill out the following:
- Name:
vercel-logs - Index patterns:
logs-vercel-* - Data stream: Check “Create data stream”
- Priority:
1000
- Name:
- Skip Component templates and Index settings
- In Mappings we will load a JSON object I have prepared for the mappings. These mappings should cover the fields that Vercel will send you in their NDJSON-formatted logs.
{
"properties": {
"@version": {
"type": "keyword"
},
"data_stream": {
"properties": {
"dataset": {
"type": "keyword"
},
"namespace": {
"type": "keyword"
},
"type": {
"type": "keyword"
},
}
},
"vercel": {
"properties": {
"branch": {
"type": "keyword"
},
"deploymentId": {
"type": "keyword"
},
"environment": {
"type": "keyword"
},
"host": {
"type": "keyword"
},
"id": {
"type": "keyword"
},
"path": {
"type": "keyword"
},
"projectId": {
"type": "keyword"
},
"projectName": {
"type": "keyword"
},
"proxy": {
"properties": {
"cacheId": {
"type": "keyword"
},
"clientIp": {
"type": "ip"
},
"host": {
"type": "keyword"
},
"method": {
"type": "keyword"
},
"path": {
"type": "keyword"
},
"pathType": {
"type": "keyword"
},
"referer": {
"type": "keyword"
},
"region": {
"type": "keyword"
},
"scheme": {
"type": "keyword"
},
"statusCode": {
"type": "keyword"
},
"timestamp": {
"type": "date"
},
"userAgent": {
"type": "keyword"
},
"vercelCache": {
"type": "keyword"
},
"vercelId": {
"type": "keyword"
}
}
},
"requestId": {
"type": "keyword"
},
"source": {
"type": "keyword"
},
"timestamp": {
"type": "date"
}
}
}
}
}- Skip Aliases, and go to Review Template
- Click Create template.
Summary
Now you should be able to receive logs into your Elasticsearch cluster whenever someone goes to any of your team’s Vercel deployments! Your next step is most likely to create some useful visualizations, dashboards, and alerts.